Con Windows File Recovery puedes recuperar datos borrados del ordenador que no estaban en la papelera ni en una copia de seguridad.
Windows File Recovery soporta los principales sistemas de particiones de disco: NTFS, FAT, exFAT, y ReFS. Además puede trabajar en discos duros, SSD, pendrives, y tarjetas de memoria SD o micro SD.
Descarga e instala
Windows File Recovery es una herramienta oficial de Windows 10.
Tenemos que instalarla mediante Microsoft Store. para que funcione debes tener instalada la versión Windows 10 2004.
Las órdenes que podemos teclear tienen este esquema:
winfr unidad de origen unidad de destino /modo /filtros
Es decir, debemos indicar la unidad en donde queremos buscar, la unidad de destino para guardar archivos recuperados, el modo de hacerlo, y filtros adicionales.
Windows File Recovery tiene dos modos de uso: Normal y Extensivo.
El modo Normal se usa para recuperar archivos borrados recientemente, hace solo unos días, en discos en formato NTFS.
El modo Extensivo, para todo lo demás. Por ejemplo, discos en FAT32 o exFAT, o cuando los ficheros se borraron hace mucho. Tarda bastante más.
Los modos
Para saber qué tipo de discos tienes, ve al Explorador de Archivos, toca en el icono del disco con el botón derecho del ratón, y elige la orden Propiedades. En la solapa General, verás el sistema de archivos:
Windows 10
Si no quieres liarte puedes hacer una primera búsqueda en modo Normal, y si no recuperas lo que buscabas, otra en modo Extensivo.
Los comandos son los siguientes:
Modo Normal: /regular
Modo Extensivo: /extensive
Los filtros
Para ayudar a Windows 10 a encontrar los archivos borrados, podemos darle algunos datos. Para eso se usa el comando de filtros: /n
Hay varios usos diferentes.
/n nombre-archivo: buscamos un nombre concreto de archivo. Por ejemplo: /n fotodecarlos.jpg
/n carpeta de búsqueda: indicamos la carpeta donde queremos buscar. Ejemplo:. /n \fotos\vacaciones
/n * : el asterisco es un comodín, y significa que puede ser cualquier letra o conjunto de letras. Por ejemplo, para buscar los archivos que empiecen por h usamos /n h*.*
Si quieres todas las fotos en JPG: /n *.JPG
Si queremos todos los archivos que contengan la palabra perro: /n *perro*
Existen filtros avanzados, pero son muy técnicos, para tareas muy específicas. Los tienes todos en esta web de Microsoft.
Algunos ejemplos
Ahora que sabemos cómo se usa, vamos a usar la herramienta con algunos ejemplos. Simplemente hay que escribir la orden junto al cursor que aparece en la ventana de comandos:
WIndows 10
La opción más sencilla: recuperar todos los archivos borrados del disco C:, guardándolos en el disco E: Winfr C: E: /regular
Windows 10 creará una carpeta de recuperación en el disco de destino, y ahí guardará todo. Ten en cuenta que al buscar en todo el disco, puede tardar bastante.
Recuperar en modo extensivo: Winfr C: E: /extensive
Recuperar solo dentro de la carpeta Vacaciones del disco D: Winfr D: E: /regular /n \vacaciones
Recuperar un archivo que se llama CLAVES.TXT del disco D: Winfr D: E: /regular /n CLAVES.TXT
Recuperar todos los vídeos MP4 de la carpeta VIDEOS del disco H: en modo extensivo: Winfr H: E: /extensive /n \vacaciones\*.MP4
Recuperar todos los archivos que tengan la palabra laura del disco F:, en modo normal: Winfr F: E: /regular /n *laura*
Como se puede ver no es difícil de usar, pero hay que poner cuidado en indicar siempre la unidad en donde se busca, la unidad en donde se guarda lo recuperado, el modo, y el filtro que queramos.
Los resultados
Tras introducir la orden, Windows File Recovery te pedirá confirmación (pulsa la tecla Y), y comenzará a buscar. En pantalla verás los archivos que encuentre:
Windows file recovery
Cuando termine, encontrarás los archivos en la carpeta del disco de destino que hemos puesto, y que se llama RECOVERY_(números).
Entra en ella y comprueba si están los archivos que buscas:
Windows 10
Windows File Recovery recuperará todos los archivos que pueda, pero que sean legibles o un galimatías sin sentido depende del porcentaje de recuperación, es decir, si se ha sobreescrito mucho o poco sobre ellos.
Recopilado de Computerhoy


















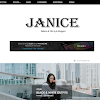

No hay comentarios:
Publicar un comentario
Deja tu comentario y en breve te contestaremos