Podemos crear un indice de nuestras hojas , en un libro de excel .
Tenemos dos formas de crearlo.
Podemos tener en el principio de nuestro libro una hoja donde colocaremos los hipervínculos al resto de las hojas.
Para crear los hipervínculos es muy sencillo ya que solo debemos hacer clic derecho sobre la celda indicada y seleccionar la opción hipervínculo.
Se mostrará el cuadro de diálogo Insertar hipervínculo y en el panel izquierdo deberás seleccionar la opción Lugar de este documento.
Este cuadro de diálogo nos permite crear un hipervínculo a una celda dentro de la misma hoja o a una de las hojas de nuestro libro que es precisamente la opción que utilizaremos en nuestro índice.
Después de haber hecho la selección adecuada debemos hacer clic en el botón Aceptar para crear el hipervínculo.
De la misma manera podemos insertar un vínculo en cada una de las hojas “destino” para que nos lleve de regreso al índice de manera que se facilite la navegación entre todas las hojas.
Tenemos dos formas de crearlo.
1 ª Manualmente
Podemos tener en el principio de nuestro libro una hoja donde colocaremos los hipervínculos al resto de las hojas.
Para crear los hipervínculos es muy sencillo ya que solo debemos hacer clic derecho sobre la celda indicada y seleccionar la opción hipervínculo.
Se mostrará el cuadro de diálogo Insertar hipervínculo y en el panel izquierdo deberás seleccionar la opción Lugar de este documento.
Este cuadro de diálogo nos permite crear un hipervínculo a una celda dentro de la misma hoja o a una de las hojas de nuestro libro que es precisamente la opción que utilizaremos en nuestro índice.
De la misma manera podemos insertar un vínculo en cada una de las hojas “destino” para que nos lleve de regreso al índice de manera que se facilite la navegación entre todas las hojas.
















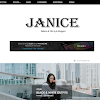

No hay comentarios:
Publicar un comentario
Deja tu comentario y en breve te contestaremos