Además lo bueno es que no tenemos que descargarnos ningún programa por lo que nos resulta muy útil tener guardada esta página en el marcador de nuestro navegador.
Una de las herramientas que tiene, es quitar el fondo de una imagen y volverla transparente.
Vamos a explicar como hacerlo paso a paso:
1er Paso:
Abrimos la imagen desde nuestro ordenador, o bien lo podemos hacer desde una url.
2ºPaso:
En el lado izquierdo, tenemos una serie de herramientas, seleccionamos la barita, tal como se ve en la imagen con un cuadrado.
Una vez la seleccionamos, tocamos el fondo de la imagen.
Se marcara como vemos en la imagen.
3ºPaso: Una vez este seleccionado el fondo, le damos al botón derecho del ratón, y seleccionamos invertir selección.
En la barra de herramientas situada en la parte superior, seleccionamos editar, y copiar.
Tal y como mostramos en la imagen.
4ºPaso: Una vez hecho todos estos pasos, volvemos al menú de herramientas, y le damos a Nueva imagen.
5ºPaso: Nos saldrá un cartel donde daremos nombre a la nueva imagen, ancho y altura.
Siempre tenemos que recordar marcar el cuadradito de transparente.Nos saldrá una nueva ventana en blanco, entonces volveremos a la barra de herramientas situada en la parte superior, seleccionamos editar, y copiar.
6ºPaso: Como vemos se nos a pegado la imagen sin el fondo.
Volvemos al menú de herramientas de nuestra izquierda y le damos a guardar.
Nos saldrá el nombre de la imagen, y el Formato.
Muy importante: Tenemos que guardarla en formato (PNG, transparente calidad total).
Y ya tenemos nuestra imagen sin fondo.
Fácil verdad?

















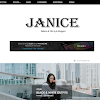

No hay comentarios:
Publicar un comentario
Deja tu comentario y en breve te contestaremos