Tema Uno
Tema Dos
Tema Tres
Es fácil añadir acentos en Word usando la barra de menú. Cómo hacerlo en Word 2016, que viene con una suscripción a Microsoft Office 365. Si tiene una versión anterior de Word, también está bien; el proceso es similar para Word 2013, Word 2010 y Word 2007.
Si está usando una fuente inusual en Word, es posible que no pueda agregar un acento usando esa fuente en particular. En ese caso, lo mejor es cambiar a una de las fuentes estándar.
1. Abrir Microsoft Word .
2. Seleccione la pestaña Insertar en la barra de menús.
3. Seleccione la opción Symbol , que encontrará en el lado derecho de la pantalla junto al símbolo Omega (Ω).
4. Aparecerá un menú desplegable. Seleccionar Más símbolos .
5. Se abrirá el cuadro de diálogo Símbolos . Si necesita uno de los acentos más comunes, debería verlo mientras se desplaza por la lista de letras.
Si no ve inmediatamente el acento que desea, asegúrese de que está viendo la pestaña Símbolos y que el menú desplegable Fuente está establecido en Texto normal .
6. Elija el acento que desee, seleccione el botón Insertar y, a continuación, seleccione Cerrar .
Para acceder a una biblioteca de acentos aún mayor, seleccione Latin Extended-A en el menú desplegable Subconjunto en la parte derecha de su pantalla.
Tema Dos
Microsoft Word le permite usar métodos abreviados de teclado para crear acentos a medida que escribe, lo que a menudo es mucho más rápido que entrar en el menú.
Si necesita llamar al carácter “á” con acento agudo, por ejemplo, sólo tiene que pulsar Ctrl+’ (apostrophe) , levantar los dedos de las teclas y, a continuación, pulsar rápidamente la tecla A
. Puede hacer lo mismo para crear una “ù” también; pulse Ctrl+’ (apóstrofe) , suelte los dedos y luego pulse rápidamente la tecla U .
Para darle la vuelta y crear una tumba de acento sobre un personaje, digamos que para la letra “é”, todo lo que tienes que hacer es presionar Ctrl+`(acento grave) .
El mismo proceso es repetible para cualquier carta que necesite. Para añadir un acento a una letra mayúscula, simplemente habilite bloqueo de mayúsculas en su teclado antes de usar el acceso directo.
Tema Dos
Tema Tres
Tema Uno
Cómo agregar acentos en Word usando la barra de menú
Es fácil añadir acentos en Word usando la barra de menú. Cómo hacerlo en Word 2016, que viene con una suscripción a Microsoft Office 365. Si tiene una versión anterior de Word, también está bien; el proceso es similar para Word 2013, Word 2010 y Word 2007.
Si está usando una fuente inusual en Word, es posible que no pueda agregar un acento usando esa fuente en particular. En ese caso, lo mejor es cambiar a una de las fuentes estándar.
1. Abrir Microsoft Word .
2. Seleccione la pestaña Insertar en la barra de menús.
3. Seleccione la opción Symbol , que encontrará en el lado derecho de la pantalla junto al símbolo Omega (Ω).
4. Aparecerá un menú desplegable. Seleccionar Más símbolos .
5. Se abrirá el cuadro de diálogo Símbolos . Si necesita uno de los acentos más comunes, debería verlo mientras se desplaza por la lista de letras.
Si no ve inmediatamente el acento que desea, asegúrese de que está viendo la pestaña Símbolos y que el menú desplegable Fuente está establecido en Texto normal .
6. Elija el acento que desee, seleccione el botón Insertar y, a continuación, seleccione Cerrar .
Para acceder a una biblioteca de acentos aún mayor, seleccione Latin Extended-A en el menú desplegable Subconjunto en la parte derecha de su pantalla.
Tema Dos
Cómo agregar acentos en Word usando métodos abreviados de teclado
Microsoft Word le permite usar métodos abreviados de teclado para crear acentos a medida que escribe, lo que a menudo es mucho más rápido que entrar en el menú.Si necesita llamar al carácter “á” con acento agudo, por ejemplo, sólo tiene que pulsar Ctrl+’ (apostrophe) , levantar los dedos de las teclas y, a continuación, pulsar rápidamente la tecla A
. Puede hacer lo mismo para crear una “ù” también; pulse Ctrl+’ (apóstrofe) , suelte los dedos y luego pulse rápidamente la tecla U .
Para darle la vuelta y crear una tumba de acento sobre un personaje, digamos que para la letra “é”, todo lo que tienes que hacer es presionar Ctrl+`(acento grave) .
El mismo proceso es repetible para cualquier carta que necesite. Para añadir un acento a una letra mayúscula, simplemente habilite bloqueo de mayúsculas en su teclado antes de usar el acceso directo.
Tema Tres
Métodos abreviados de teclado para agregar marcas de idioma en Word
| Para insertar | Presione |
|---|---|
| à, è, ì, ò, ù, À, è, ì, ò, ω |
CTRL + ' (acento GRAVE), letra |
| á, é, í, o, ú, ý Á; é, í, ó, ú, ý |
CTRL + ' (apóstrofo), letra |
| â, ê, î, ô, û Â, ê, î, ô, û |
CTRL + MAYÚS + ^ (acento circunflejo), la letra |
| ã, ñ, õ Ã, ñ, õ |
CTRL + MAYÚS + ~ (TILDE), la letra |
| ä, ë, ï, ö, ü, ÿ ,..... |
CTRL + MAYÚS +: (dos puntos), la letra |
| å, Å | CTRL + MAYÚS + @, a o A |
| æ, Æ | CTRL + MAYÚS +&, a o A |
| œ, Œ | CTRL + MAYÚS +&, o u o |
| ç, Ç | CTRL +, (coma), c o C |
| ð, Ð | CTRL + ' (apóstrofo), d o D |
| ø, Ø | CTRL +/, o u o |
| ¿ | ALT + CTRL + MAYÚS +? |
| ¡ | ALT + CTRL + MAYÚS +! |
| ß |
CTRL + MAYÚS +&, s
|













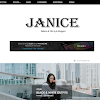

No hay comentarios:
Publicar un comentario
Deja tu comentario y en breve te contestaremos